
1. Spot Healing Brush / Healing Brush
untuk menutup noda dengan cara tekan Alt dan klik area gambar yang masih baik dan klik area gambar yang bernoda.

2. Clone Stamp
untuk menduplikasikan area gambar tertentu ke area lain.

3. Pattern Stamp
untuk mengisi area gambar dengan suatu pola gambar.
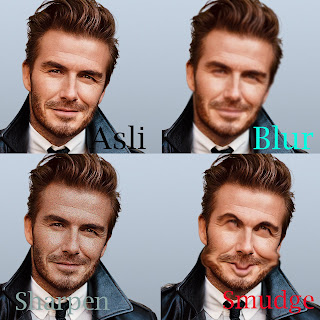
4. Blur,Sharpen,Smudge
- blur: untuk mengaburkan gambar
- sharpen: untuk memnajamkan gambar
- smudge:untuk memberi efek seperti gosokan jari tangan pada gambar

5. Dodge,Burn,Sponge
- Dodge: untuk mencerahkan atau memutihkan bagian gambar yang tampak gelap
- Burn: untuk menggelapkan bagian gambar yang tampak telang
- Sponge: untuk menambah atau mengurangi tingkat kontras warna (saturation) pada gambar.
6. masking
menghilangkan bagian gambar yang tidak diinginkan dengan tidak merusak gambar dan bisa dikembalikan seperti semula karena efek masking ini hanya menutupi bagian yang tidak diinginkan saja.
berikut cara nya:
- Buka Photoshop anda, di Start > All Program > Adobe Photoshop
- Masukkan foto ke dalam photoshop, Caranya : klik File > Open > Pilih Foto > Open. Disini saya memasukkan 2 foto yaitu foto namun anda nanti bisa berimprovisasi dengan lebih banyak foto
- Ok, sekarang gunakan Move Tool letakan foto yang anda pilih ke foto satunya
- Sekarang tambahkan masking dengan klik add vector mask
- Ok, set foreground dan background menjadi hitam dan putih, caranya : (tekan tombol D pada keyboard, jika kebalik tekan tombol X , jadi ini sangat penting. Foreground = Hitam, Background = Putih). Penjelasan : Kenapa? Karena dalam masking nanti ada 2 unsur yaitu black (hitam) dan white (putih), Hitam fungsinya untuk menghapus, sedangkan putih fungsinya untuk mengembalikan penghapusan (masking)
- Ok sekarang klik Brush Tool, Klik panah segitiga kecil dekat brush anda bisa menSet Hardness brush ke 50%, sapukan brush pada foto yang anda pilih tadi .Nah sekarang akan saya jelaskan, seperti info saya di atas bahwa dengan masking maka foto tidak akan rusak jadi ketika terjadi kesalahan pada masking maka anda bisa menRestore foto anda dengan menggunakan warna putih, klik foreground dan ubah warnanya ke putih. Sekarang coba sapukan lagi brush anda, dan lihat apa yang terjadi...
- Anda bisa menambahkan object foto yang lain dan men SET hardness dari brush ke tingkat 0% agar lebih transparan.

dan ini Contoh Kreasi dengan Masking Photoshop yang saya buat, anda bisa berkreasi menurut imajinasi anda.
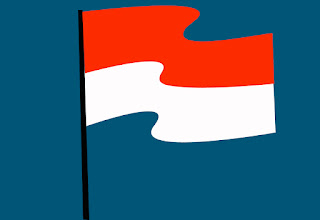
7. Freeform Pen
untuk membuat path garis lurus atau lengkung, dan path dengan pola garis dengan pola garis bebas (freehand).
ini adalah hasil dari freeform pen
8. Bloding option (10 macam style)
Blending options termasuk salah satu tool yang ada di dalam adobe photoshop. Sesuai dengan namanya, blending tool mampu mencampur berbagai pilihan seperti warna maupun pola tetapi selain pola dan warna, blending option ini memiliki fungsi yang lebih kompleks lagi. berikut contoh dan jenisnya:
1.drop shadow



0 komentar:
Posting Komentar